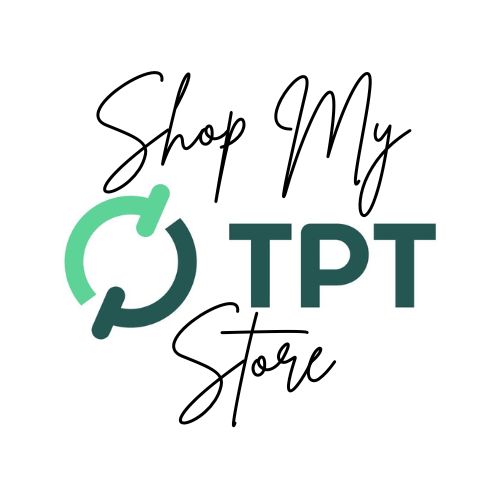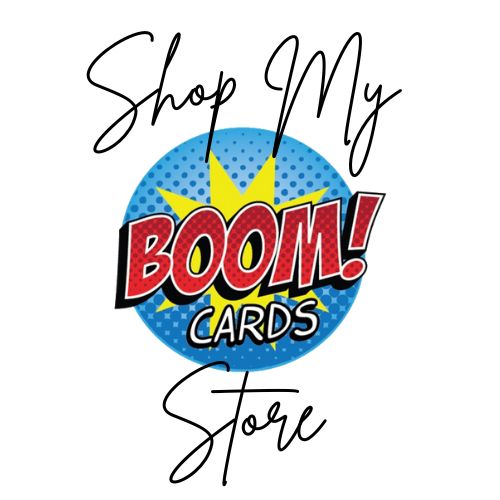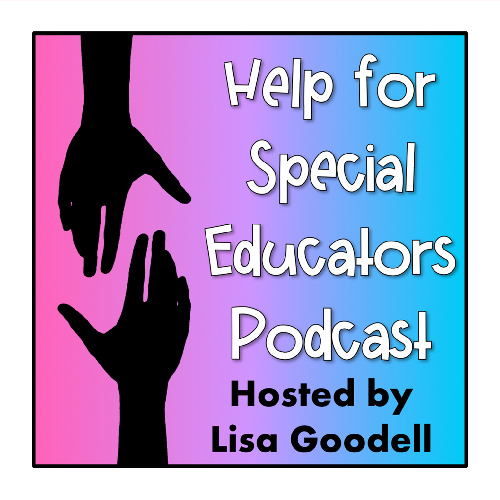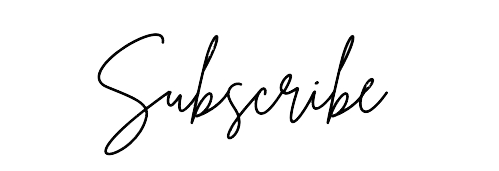Today I want to tell you how to insert audio files into your class projects. Specifically, this blog post gives directions or links to video tutorials on inserting sound files into Google Apps (such as Slides or Docs), SeeSaw, Boom Cards and PowerPoint. MP3 audio files can be inserted into all these apps. If you need help with recording audio files for your projects, keep reading.
How to Insert Audio Files into SeeSaw
Seesaw does allow you to record right there, however, for many reasons, one might want to insert a different audio file. Basically, as of when I am writing this, you cannot drag the file into your document. You need to click on the “choose file” option. The choose video file, even though you are inserting an audio file. I know, it is confusing however, you can watch the video below, which will help you to know how to insert audio files into your class projects.
Please note that your audio file needs to be an mp3 file. If you record your audio in Audacity (for Windows) or Garage Band (for Mac) be sure to save it, or export as an mp3 file. Not sure how to do that, scroll down to the end to see how I can help.
How to Insert Audio Files into Google Apps
The video below will how you how to insert your audio files into your class projects which are Google Slides or Docs. However, you must first upload the audio files to your Google Drive. In Google Drive, click on “My Drive” and choose “Upload file.” Then find the mp3 file and upload it.
Then open your doc or slide presentation. Go to “Insert” in the menu and choose, “Audio.” Select the audio file you want from your Google Drive and it will be inserted as a circle with a play button in it. You may move it or change it as you wish.
Here is a video tutorial showing the process.
How to Insert Audio Files into Boom Cards
Boom Cards are my favorite, and adding audio files is pretty simple. Just make sure your audio file is formatted into an mp3 file format. In Boom Cards, Drag the audio button from the bottom left of the screen. Double click on the icon, which will take you to your audio library. Click the blue “Upload Sound” button on the top right of the window that appears. Find and select your mp3 file. It will appear in a list with a green play button in front. It is a good idea to click on it in the list, to play it and make sure it is the correct audio file you want. Then click on the title to insert it into your deck.
Once the audio file has been inserted into your deck you cannot hear it by clicking it when you are editing the deck. However, if you select the icon, some options will appear on the bottom right, called “Sound Properties.” You can change the sound to something else, you can click the box so that sound automatically plays when the card opens, or you can play the sound. You can also play the preview then click on the icon to hear the sound. Watch the video below to see how to insert audio files into your class projects on the Boom Learning platform and get some other cool tips on how to use it.
How to Insert Audio Files into PowerPoint Presentations
It is pretty simple to insert audio files into Powerpoint, check out my video below, which shows you how. You just select the audio button from the insert tab, then select “choose from PC” (I assume it is similar on a Mac), then find the file you want on your computer to insert.
How to Get Custom recordings for Your Projects

So now you might be asking how do I get my own audio files to use in my class projects? Some platforms allow you to record right inside them, but then you can’t use the audio elsewhere. It is also sometimes difficult to get a high sound quality. However, you can use voice memo apps on your smartphone, or use the Garage Band app on Mac/iPhone, iPad, as well as the Audacity program for Windows.
But what if you don’t want your voice on the recordings? Maybe you have a family member or friend who would do it. However, I am a podcaster, with all the equipment, and this is something I have started to do for busy teachers who need help getting great-sounding audio files for the students to use when distance learning started. Teachers are busy enough! So do you want directions read aloud in projects assigned to your students, or for the digital resources you sell online (i.e. Teachers Pay Teachers, Boom Cards, etc.). If you are interested in this service, click here to get more information on how you can hire me to record custom audio clips for you. Right now all my custom audio packs are only $5!
Additional Info
You might like more blog posts about Boom (TM) Learning: